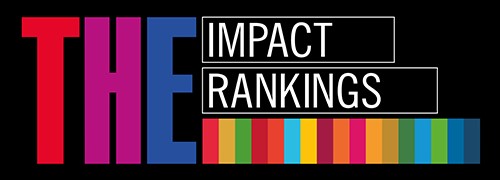Guidelines on how to use Recording tool Panopto
About
Keep your online lectures as effective as onsite and take the best from video recording system Panopto. Panopto offers you the opportunity to ask questions and make comments during a live lecture, as well as download a discussion. Add your notes and bookmarks while you're watching lecture so that you can then remember the most important moments during it.
1. Top Information Bar - Lecture title appears here. There is also feedback available (5 stars), it displays the overall score. The valuations are anonymous.
2. Primary audio/video source - If there is primary audio streaming, the window in the upper-left corner does not appear. See example in screenshot below. If the tutor has set up a primary window, it is usually the presenter himself.
3. Search button - allows you to search for video recordings by keyword.
4. Contents - Press on the selected topic and the topic will be displayed in video.
5. Discussion - Use the possibility to ask questions/type comments in discussion bar. If you ask a question during live video lecture, there is chance you get an answer directly. Discussion is not anonymous.
6. Create Notes, while watching lecture. Your notes are synchronized with a specific moment in the recording. You can make the notes visible to others.
6. Bookmarks can be used if you want to mark specific videos you want to watch again.
Panopto Player
You can do the following steps to control how you can watch a recorded lecture:
- Play/pause button - When you press this, the video is paused or played.
- Use the skip back button if you want to rewind the lecture for 10 seconds.
- Play the recording at the speed you you are comfortable with.
- Set the quality you want to see the lecture.
- Choose whether you want to watch the presentation slides, screen, or camera.
How do I upload video files?
Follow these steps to upload a video that has been recorded using another tool, for example, Zoom.
- Connect to Panopto and press the Create button.
- Then select Upload media
When this is done, new window opens. Pay attention to:
1. Folder name the video will be saved in (Watch options at Folder)
2. Click on Drag video or audio files here (or click to find on your computer) and select the recorded video or audio you want to upload
After the info appears that the Upload is Completed, you can close the window.
After files are uploaded, you can amend settings and titles or share then.
Select which files you want to share with (press on a video or audio).
Click on Share
Then a window opens and need to define who will have access to video or audio files:
from the list, select Anyone at your organization with the link
 rsu[pnkts]lv or calling to +371 67061515.
rsu[pnkts]lv or calling to +371 67061515.Related services
Saturdays: 9.00-16.00