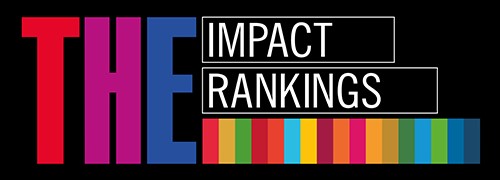Zoom room for virtual meetings
About
Employees of Riga Stradiņš University can use the Zoom conference tool for meetings and online lectures. This is an improved conference tool that will provide a high-quality virtual meeting despite your localisation. Rich with a variety of capabilities and easy to use using a computer, portable computer, or smart devices.
Now easier video meetings, regardless of any device you're connecting with.
Latest information from Zoom
Zoom offers online meetings for which you can apply here. The session will be held in English.
During the session, the following issues are discussed:
- How to download the Zoom app and join a virtual meeting
- How to schedule virtual meetings and send out an invitation
- In addition to questions, including information about waiting rooms, sharing the screen.
Zoom offers additional introduction video that provide answers to questions related to:
• Breakout Rooms
• Polling - in order to create polls, license should be request by emailing to it rsu[pnkts]lv
rsu[pnkts]lv
• Manage participants
• How to use Waiting Rooms to Manage Office Hours & Drop-In Visitor Times
• Screen Share & Annotation for EDU

- Can connect to up to 300 participants from a variety of smart devices (portable computer, stationary computer, smart devices - tablets and telephones);
- Unlimited duration of meeting if licensed., license can be requested at RSU IT Service centre, e-mail to it
 rsu[pnkts]lv.
rsu[pnkts]lv. - High quality video and audio;
- Can be connected from anywhere in the world where the Internet is available;
- several meeting participants may share their screen;
- group chat;
- the possibility to add an additional webcamera;
- during a conference call, up to 49 participants can be seen on the screen.
- How to create online meetings via Zoom?
- Go to https://rsu.zoom.us/, and click to Sign in.
- When logging in, you will see settings of your profile.
- To schedule a meeting, click on Schedule meeting on the upper right corner of the page.
- However if you want to host meeting now, click on Host a meeting.
If you want to plan a meeting, click on Schedule a meeting.
- Set up the title and time of the meeting;
- Meeting ID - check Personal Meeting ID box
- Set up the password in the virtual meeting: Check the Meeting Password box and type the password.
- If you want to share your screen, select On for host and Participants.
- Click button Save and link of the Meeting ID place in the E-studies environment or send to students via e-mail.
- How do I insert Zoom meeting via E-studies?
- Connect to E-studies, go to the course where you want to add a virtual meeting and turn on editing.
- Under each Theme there is a button Add a new activity and click on it.
- Then press Add.
- A new Zoom meeting window will open, enter title and fill in the required fields.
If you want to record a lecture and then upload Panopto, press the Record button. Recorded lecture (audio and video file) will automatically remain in a separate folder that will open after the meeting ends.
While video file is converting, do not close the windowThe video can be uploaded to Panopto (panopto.rsu.lv), by pressing Create and then Upload video.
Engage the meeting participants, after see the activity of the participants using the Attention Indicator:
- participate in polls;
- raise a virtual hand;
- use the whiteboard;
- it is possible to use split the participants by groups;
- possibility to notify to the speaker speak to speak faster or slower ("go slower", "go faster")
- participants can notify if they need a break (click on coffee icon)
- How to use Zoom safely?
1. Always use passwords!
Using password is recommended. This password will only be required for users who do not use E-studies and want to connect with the Meeting ID. Below is an example where how a virtual meeting with a created password looks.
By default, when you create Zoom meetings via rsu.zoom.us, it automatically contains generated password that will be required for users who do not use the Zoom link and want to connect using the Meeting ID.
An example of an invitation link with and without a password below.
- Link with password (example): if the user has this link password is not required
- Link without password (example): if the user has this link, password is required.
Some security gaps are detected from time to time for each system, so it is important to always use the latest software updates. Employees using their private computers are advised to update Zoom software. For students, it is not mandatory to install the Zoom application on your computer or smart phone. Students can fully participate in Zoom meeting using a browser that completely excludes this risk.
- Who can connect to the Zoom and hold meetings?
Any RSU employee can connect to the Zoom and take advantage of it. All RSU employees can connect to Zoom with RSU email and password and organize meetings.
If you want to participate in a conference call, you don't need license.
Saturdays: 9.00-16.00