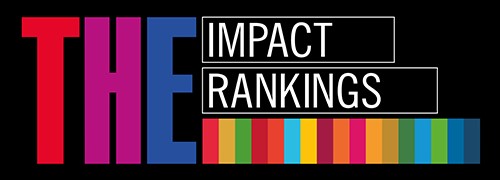Academic staff: Respondus Monitor and use of LockDown Browser, FAQ
About
LockDown Browser® is a custom browser that locks down the testing environment within a learning management system. t prevents you from printing, copying, going to another URL, or accessing other applications during a quiz. If a Moodle quiz requires that LockDown Browser be used, student will not be able to take the quiz with a standard web browser. LockDown Browser should only be used for taking Moodle Quizzes. It should not be used in other areas of Moodle.
What is Respondus LockDown browser?
LockDown Browser® is a custom browser that locks down the testing environment within a learning management system. t prevents you from printing, copying, going to another URL, or accessing other applications during a quiz. If a Moodle quiz requires that LockDown Browser be used, student will not be able to take the quiz with a standard web browser. LockDown Browser should only be used for taking Moodle Quizzes. It should not be used in other areas of Moodle.
Once quiz has been setup, student cannot submit it using standard web browser.
LockdDown browser works like a standard browser, but some options are limited or work differently.
For example, the test cannot be minimized until it is submitted. Disabled key combinations and mouse right-click menu, as well as Start button and system menu toolbars. Messaging, chatbots and screen sharing have been disabled.
How to setup LockDown Browser quiz?
To create a test using the LockDown browser, follow the steps below:
1. When open course in E-studies environment, select the Respondus LockDown Browser Dashboard at the bottom corner of the page. Click on Dashboard.
The tests created so far will be applied with the LockDown Browser.
After opens a window that allows you to obtain additional information about LockDown Browser. When you have read and seen tutorials (Optional), click Continue to Lockdown Browser.
2. When window opens, a list of created quizzes appears (which has been created so far).
- Tests labelled with note Required require students to use the LockDown Browser as a minimum.
- Tests labelled with note Not Required indicate that students do not need to use the LockDown Browser.
3. Select Settings by pressing on arrow next to the title of quiz. In the settings, you can select whether LockDown Browser and Monitor Webcam are required, and set the camera verification settings before taking the quiz.
4. In addition, you can set Advanced Settings:
- If you check the box of first setting, students will not be able to close this window until the test is completed
- The second setting enables that students can use an iPad to take the exam
- The third setting provides that students can visit only a specific websites (allowed by Academic staff) during the exam
- The fourth setting enables to use the calculator, and
- The fifth setting enables Printing from the toolbar
If you want additional information about each of the settings, click on [explain]
5. Press Save and Close
Enabling Calculator on the toolbar
A test designed with the LockDown Browser prohibits any application and built-in programmes (calculator including), but it is possible for Academic staff to enable calculator during the exam. To enable the Calculator, open course and then the Respondus Dashboard as described above. Then select Advanced Settings and check the box Enable Calculator on the toolbar.
You can choose either the Standard Calculator or Scientific. See Picture below.
- Standard Calculator
- Scientific Calculator
When the calculator is enabled, students will be able to choose a calculator from the toolbar and use it during the test.
Using Respondus Monitor (webcam feature)
Uzstādot pārbaudījumu un iespējojot LockDown pārlūku, parādās papildus Respondus Monitor iespējas.
Set the exam so it requires the use of LockDown Browser.
Several options are then available for Respondus Monitor.
To require all students use a webcam during the exam,
select Require Respondus Monitor for this exam.
For additional safety, check all the boxes of Startup Sequence. First and last box is already check by default.
- Additional Instructions - default guidelines can be used or Academic staff can write their own
- Guidelines + Tips - general tips on how to successfully prepare for Online exam
- Student Photo - If this is checked, then taking photo of student is required
- Show ID - Show your Student ID
- Environment Check, if this is enabled, student is required to show environment by moving camera slowly.
Taking exam rom the student point of view
Shortly from a student perspective when taking the exam.
1. Login in to E-studies, using the standard browser (Chrome, Mozilla or IE), select a course and go to the test
2. From the window that opens, a student can download the LockDown browser or Launch it in case LockDown Browser has been installed
- First link enable student to install LockDown Browser
- If a LockDown Browser is already installed on computer, then the student clicks on the “Launch LockDown Browser” and starts the test
3. Student will be asked to close all blocked applications and webpages.
4. If a web camera will be used to record himself during exam, the student will have to follow the guidelines, such as showing student's card and following.
5. Once exam has been opened, students cannot leave it until it is Submitted.
Reviewing the recorded videos
If students were required to use the webcam feature (Respondus Monitor) with the exam, instructors can access information about the exam sessions and can review the recorded videos. Note that Respondus Monitor is intended to be a deterrent, so it’s up to the instructor to determine the level of review warranted.
To review student videos:
- Return to the Respondus LockDown Browser Dashboard in the Moodle course.
- From the context menu to the left of the test title, select Class Results.
- A roster of the students in the course is shown, along with the date, time, duration of the test, review priority, and grade (if applicable).
- Click [ + ] to expand the section for a student.
- Details of the startup sequence and the exam session are shown in thumbnails. Click a thumbnail to view the video from the time indicated. Videos can be marked as reviewed or have comments added by the instructor.
FAQ for Academic staff
- How long does it take to display video after participating in exam?
Normally up to 12 hours (the more participants and the longer the test, the longer the time).
- What to do if all the students showed up on video, but some are missing?
A student might have had issues with a computer (low battery power) or Internet connection in that case Respondus might process this video for up to 48 hours.
- How long is the video stored?
The video is stored for 60 days on Respondus servers. After 60 days of storing video, reports will be available.
- Who can see the video?
The video can be seen through particular moodle course that has editing access.
- Are there exceptions allowed, e.g. Can it be possible for students to take an exam without a web camera?
This option exists, in which case you must specify this option in the configuration and give the student a digitated password.
- Is there an opportunity to use other programs, such as excel, during the Respondus exam?
No, only the LockDown Browser built in Calculator and Moodle tests may be used during the exam.
- Can I rename the quiz after I have configured it with respondus?
The name of Quiz must not be changed after the Respondus test has been configured, therefore integration can be broken. If integration is damaged, press the FIX button
- How Can I allow to use iPad during the exam?
The iPad app for LockDown Browser allows students to use an iPad to take exams that require LockDown Browser, either alone or with Respondus Monitor (webcam). Instructors must allow the use of iPads within the LockDown Browser Advanced Settings for each exam, as shown below:
For more details, please see this Knowledge Base article.
- How do I enable to use Calculator during the exam?
A calculator (standard or scientific) can appear in the toolbar for LockDown Browser if instructors enable it for the exam in the LockDown Browser Advanced Settings.
For more details, please see this Knowledge Base article.
- Can spreadsheets be used with LockDown Browser?
Short answer - Yes. LockDown Browser includes a basic spreadsheet tool that enables Excel (.xls/.xlsx) spreadsheets to be viewed and manipulated during an exam session. There is no setting to apply; rather, instructors should follow these steps:
- Upload the spreadsheet to a content area in the course
- Embed or link to the spreadsheet file in a quiz question
For more details, please see this Knowledge Base article
- Can external websites be used with LockDown Browser?
Instructors can allow students to access specific websites during a test that requires LockDown Browser using the following steps:
- To allow students access to an individual page on a website, instructors simply need to include the link to the page in a test question. With this approach, students can view the initial web page but all links and navigation on that page are blocked.
- To allow access to entire sites – such as an ebook or media site – the instructor must additionally apply the Advanced Setting called Allow access to specific external web domains.
For more information, please read Knowledge Base article.
- Enable use of accents and special characters
Students needing to key in accents or special characters, who cannot use keyboard shortcuts while in LockDown Browser, can use the special character feature in the browser’s toolbar.
- Optional Webcam setting
With Respondus Monitor, exams can be set up to allow students a choice of taking tests with a webcam and LockDown Browser, or in a proctored environment with LockDown Browser.
For more details, please read this Knowledge Base article.
- How can I view the Results?
Click on the arrow which is next to title of the test and choose Class Results. You will see the list with names and surnames of students and time how long time test has been taken.
Pay attention to labelling under the Review Priority, in case it is high, we kindly recommend reviewing the video.
Saturdays: 9.00-16.00