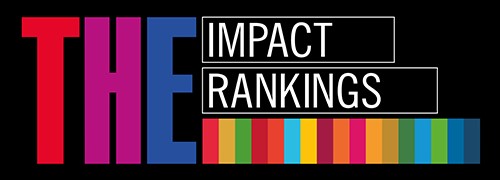Providing Verbal exams using Zoom tool
About
Academic staff can use Zoom tool to take remote exams. Before starting an exam, ask the student to show the environment to make sure that books, phones or notes are not standing nearby.
National Examination
Examination procedure
Example. The participants in this exam used the Zoom platform and connected to the E-studies during the exam at particular time. In the e-studies drew up their exam questions, which were given 30 minutes of preparation.
Each participant is required to have a webcam and a microphone for communication switched on. Drawing of Exam questions applies when students are joining Breakout Room (described in the instruction). The students also had an additional requirement to prepare a student ID card. If necessary, a member of the commission can ask to show ID card in the camera so that the identity could be confirmed.
Preparing Zoom Room
1. Create Zoom meeting

2. Name the exam

3. Write start time and duration

4. Create password

5. Under the Advanced Options check the following boxes

Preparing and Breakout Rooms
Before participants have joined, the host need to prepare dashboard for examination, e.g. create Breakout Rooms etc.
1. Open Breakout Rooms. To create Breakout Rooms, you need to install Zoom app in your (portable) computer.

2. Open Breakout Rooms Options ![]()
3. In Breakout Rooms Options check only Move all participants into breakout rooms automatically. The rest is left unchecked.

4. Create Breakout Rooms
![]()
5. Create more than one or according to number of participants.

Zoom layout on Screen
1. Layout without displaying time
2. Layout with displaying time
Participants joining - Start of Exam
Start of Exam - Commission joins
1. As any participants, Commission member(s) joins Zoom Meeting, it will be added to the Waiting room. Joining, it needs to be let into the Main room

2. Each member of Commission Co-host rights must be added, it is neccessary if a member of the Commission chooses to leave the Breakout room. Click on More.
![]()
3. Click on Make Co-Host

When participants join, add them to Breakout Room
1. With this button participant can be added to Breakout room
![]()
2. Upon the examination procedure, the participants shall be added to each of their rooms.

3. Checked person is added to chosen Breakout Room
![]()
4. One participant has been added to Breakout Room 1

Examination Action Management
Moving participants from the Breakout Room to the main room.
At the beginning of the exam, all participants are moved back to Waiting room. The participant who will first begin the exam is moved to the Breakout Room to make preparations according to the prescribed exam procedure.
1. All exam participants except Commission members and the first exam participant are moved to Waiting room
2. The first exam member is moved to the Breakout Room
![]()
3. When a participant is in the Breakout Room, according to examination procedure, (s)he shall make preparation to defend herself or hisself.

4. When the Preparation time has finished, participant is moved from the Breakout Room.
![]()
5. The Breakout Room of participant is deleted after being moved to the main room
![]()
6. The next member is invited in from Waiting room (click on Admit) and the Breakout Room opens.
![]()
7. Repeat until there are no more participants and the exam ends
Moving Commission Member to Breakout Room
Each of the Commission's members has the freedom to join and leave the Breakout Room. A member of the Commission may join himself or herself, or the Host of the Exam can do so, however disconnect from the Breakout Room can be done by Commision member itself.
Adding and Joining
1. To join, someone from Breakout Room need to open the section of Breakout Room
.png)
2. When open, there will be list of Unassigned

3. When adding a member of the Commission, click Assign To
![]()
4. Select from the menu to which of the Breakout Room add
![]()
5. When member of the Commission joins by itself, (s)he must choose which room want to connect to and then click on Join
![]()
Member of the Commission disconnects from the Breakout Room
1. To disconnect from Breakout Rooms, need to click on "Breakout Rooms" section
_0.png)
2. The Breakout Room section opens

3. Search for the room and then click on Leave
![]()
4. Confirm that want to leave the Breakout Room

Saturdays: 9.00-16.00